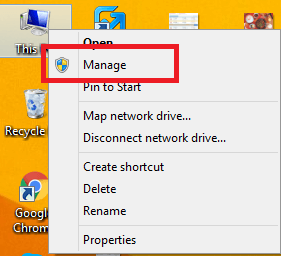Ổ cứng giữ vai trò quan trọng trong việc bảo vệ, lưu trữ thông tin dữ liệu của bạn. Chính vì vậy biết cách xem thông tin ổ cứng trên máy tính là kĩ năng cơ bản bạn cần nắm được để sử dụng và bảo vệ laptop của mình.
Dưới đây chúng tôi sẽ giới thiệu cho bạn các cách xem thông tin ổ cứng trên máy tính với hai hệ điều hành phổ biến là Windows và Mac OS.
- Những ưu điểm của office bản quyền mà bạn có thể chưa biết
- Best Lenovo Laptops
- Các tiện ích hay của google chrome dẫn đầu xu hướng năm 2018
Cách xem thông tin ổ cứng trên máy tính với hệ điều hành Mac OS
Mac OS là hệ điều hành do Apple cho ra mắt từ năm 1984 và phổ biến trên các thiết bị của hãng này như Macbook, iPhone, iPad… Để xem thông tin ổ cứng trên máy tính của hệ điều hành này bạn có hai cách để thực hiện thông qua About và Disk Utility.
- Với Disk Utility của Macbook bạn chọn biểu tượng kính lúp ở góc trên cùng bên phải màn hình để mở Spotlight và hộp thoại tìm kiếm sẽ xuất hiện trước mắt bạn cần gõ Disk Utility để tìm kiếm và khi Disk Utility hiện lên, nhấn Enter để hoàn tất công việc.
Cách xem thông tin ổ cứng trên máy tính với Disk Utility của Macbook điều tuyệt vời là bạn không chỉ nắm được các thông tin cơ bản về ổ cứng của bạn như dung lượng tổng, còn lại, công suất, số lượng tập tin, không gian còn trống… Mà tùy chọn này còn tạo cơ hội cho bạn sửa chữa, định dạng lại ổ cứng của mình.
- Cách 2: Sử dụng tùy chọn About . Với hộp thoại About bạn sẽ có thể tiến hành nhanh hơn Disk Utility nhưng nhược điểm là nó chỉ được ứng dụng trên các phiên bản mới nhất của Mac OS.
Hãy bắt đầu với About This Mac trên thanh menu Apple và trong thanh công cụ nhấn chọn tab Storage để có dduocj các thông tin cụ thể về ổ đĩa của máy tính từ không gian còn trống, các thư mục, tập tin, công suất ổ cứng…

Cách xem thông tin ổ cứng trên máy tính với hệ điều hành Windows
Trong hệ điều hành Windows cách xem thông tin ổ cứng trên máy tính phổ biến nhất và áp dụng cho mọi phiên bản là thông qua mục Properties. Bạn chỉ cần nhấn chuột phải vào This PC hoặc My computer chọn Properties. Tại đây bạn không chỉ đọc được các thông tin về ổ cứng của máy mà còn có thông tin về hệ điều hành, CPU, RAM, tên người dùng, tên máy tính… Rất tiện lợi cho quá trình thử nghiệm cũng như test máy, sửa chữa của bạn.
Ngoài ra để xem các thông tin về ổ cứng ssd trên hệ điều hành Windows đặc biệt là Windows 8.1 trở lên bạn có thể sử dụng các câu lệnh msinfo32 bằng cách nhấn tổ hợp phím Cửa sổ + R trông hộp thoại vừa hiện ra bạn gõ msinfo32 chọn OK và các thông tin về máy tính của bạn sẽ xuất hiện đầy đủ tương tự như với cách làm bằng Properties.
Trên đây là Cách xem thông tin ổ cứng trên máy tính với hệ điều hành Windows và MacOS hi vọng rằng các thông tin trên sẽ giúp ích rất nhiều cho bạn trong quá trình tìm hiểu, mua, cũng như sửa chữa máy tính. Chúc bạn thành công!