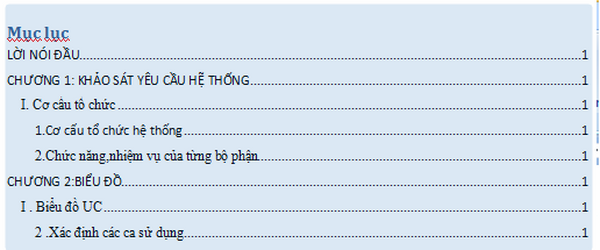Nhiều người trong quá trình soạn thảo văn bản do có nhiều dữ liệu nên muốn tạo mục lục cho dễ quan sát, tuy nhiên lại không biết cách thực hiện như thế nào. Đừng quá lo lắng bởi bài viết dưới đây sẽ hướng dẫn cho bạn cách làm mục lục trong word 2010 một cách dễ dàng.
Tầm quan trọng của việc tạo mục lục
Việc tạo mục lục trong quá trình soạn thảo văn bản được xem là thao tác cực kỳ quan trọng, đặc biệt là đối với những văn bản tài liệu có lượng thông tin lớn.
Cụ thể, khi tạo mục lục cho văn bản sẽ giúp bạn chia nhỏ lượng thông tin ra thành từng mục khác nhau, từ đó giúp cho bạn kiểm soát thông tin và tiếp cận thông tin một cách đầy đủ và chính xác nhất.

Việc tạo mục lục sẽ giúp cho văn bản được khoa học và dễ dàng tìm kiếm tài liệu hơn
Bên cạnh đó, việc tạo mục lục còn giúp cho văn bản tài liệu của bạn được khoa học hơn, thu hút người đọc. Điều này có ý nghĩa đặc biệt quan trọng đối với những người thực hiện các đề tài nghiên cứu khoa học, khóa luận tốt nghiệp hoặc những dữ liệu văn bản có khối lượng lớn.
Cách tạo mục lục tự động trong word 2010
Giống với các phiên bản word 2003, 2007 hay các phiên bản đời mới hơn như word 2013 và 2016 thì word 2010 có cũng cách tạo mục lục khá đơn giản và dễ thực hiện. Chỉ với vài bước đơn giản dưới đây là bạn có thể tạo mục lục thành công trên bản word 2010:
Bước 1: Tạo các đầu mục cho nội dung
Đầu tiên, bạn thực hiện click chuột vào mục Home, tại mục này bạn chọn ô Styles. Trong ô Style sẽ có các Heading khác nhau, tùy thuộc vào từng nội dung khác nhau mà bạn có thể lựa chọn thẻ Heading cụ thể sao cho phù hợp.
Bạn click chọn Home rồi chọn ô Styles để lựa chọn các Heading cho nội dung phù hợp
- Ví dụ, đối với những mục lớn như: tiêu đề, tên sách, tên đề tài thì bạn nên chon Heading 1. Còn những mục nhỏ hơn thì bạn chọn Heading 2, Heading 3…
- Ngoài ra, bạn có thể tùy chỉnh phông chữ cho Heading bằng cách click chuột phải vào ô Heading, tiếp theo chọn Modify để thực hiện chỉnh sửa và nhấn ok là hoàn thành.

Bước 2: Phân trang hợp lý
Sau khi đã lựa chọn các Heading cho từng nội dung thì bạn tiếp tục chọn vị trí đặt mục lục. Để thực hiện thao tác này thì bạn nên ngắt trang để tạo vị trí cho việc đặt mục lục. Thông thường mục lục sẽ được đặt ở đầu hoặc cuối văn bản. Bạn đặt trỏ chuột vào vị trí cần ngắt, sau đó chọn thẻ Page Layout -> Breaks -> Next Page.
Bước 3: Tạo mục lục tự động
Thực hiện tạo mục lục tự động. Đầu tiên, bạn chọn thanh References, trong thanh này bạn click chuột vào ô Tables of Content. Sẽ có hai cách cho bạn tạo mục lục tự động trong word 2010:
- Cách 1: Bạn chọn vào mục lục đã có sẵn trong word
- Cách 2: Bạn sẽ thực hiện tạo mục lục bằng cách nhấn vào Insert Table of Contents. Lúc này sẽ xuất hiện hợp thoại và bạn có thể tự động chỉnh sửa và nhấn ok là hoàn thành. Đối với nội dung ở phần mục lục tự động vừa tạo, bạn cũng có thể liên kết với các nội dung trong phần mục lục đó bằng cách nhấn Ctrl + Click chuột vào mục mà mình cần xem nội dung.

Việc tạo mục lục trong Word 2010 rất đơn giản và dễ dàng
Với hướng dẫn trên bạn có thể dễ dàng tạo lục mục trong word 2007, 2013, 2016…
Bài viết trên đây đã cung cấp cho bạn cách làm mục lục trong word 2010, hy vọng những thông tin này sẽ giúp cho quá trình soạn thảo văn bản cũng như sắp xếp thông tin của bạn được khoa học và dễ tiếp nhận hơn. Chúc các bạn thành công!
>> Xem thêm: Những lợi ích của website mà bạn có thể chưa biết